豚吐露@wiki
redhut_linux
最終更新:
ohden
-
view
Linux(redhut系)メモ
主にCentOSでのお話。
主にCentOSでのお話。
環境
CentOS 5.6.0
CentOS 5.6.0
~tips~
nForceのNICを認識させる
nForceのNICを認識させる
~application~
dnf
dnf
- ntfsをmount
ntfs-3gをinstallするためのreposを追加。
$ sudo yum install -y epel-release
ntfsを認識するためのapplicationを追加。
$ sudo yum install -y ntfs-3g
NTFS HDDをmountする先のdirを作成。
$ sudo mkdir /mnt/ntfs
NTFS HDD を /mnt/ntfs にmount
??? $ sudo mount --source /dev/sdf1 --target /mnt/ntfs
??? $ sudo mount --source /dev/sdf1 --target /mnt/ntfs
- ssh接続をしたい
sshdが自動起動になってないだけ。起動さえすれば特に設定変更は不要。
firewallもdefaultでsshを許容してる。
selinuxもonのままでok。
firewallもdefaultでsshを許容してる。
selinuxもonのままでok。
$ sudo service sshd start
で起動する。
$ sudo systemctl enable sshd.service
で起動時に自動起動するように設定。
centos7ではchkconfigを使わんように変わっとる。管理方法がsystemdに変わったため。。。
centos7ではchkconfigを使わんように変わっとる。管理方法がsystemdに変わったため。。。
- locate/updatedbコマンドが無い場合
# yum install mlocate
- GCCのインストール
CentOSの最小構成だと入ってないことがあるので、手動でinstallする。
# yum install gcc
確認に適当なc programを作ってbuildしてみる。
# vi hello.c
- #include <stdio.h>
-
- int main(void)
- {
-
- return(0);
- }
# gcc hello.c
まぁ、buildできた時点で大丈夫だとは思うが...一応、実行ファイルが作成されるので、実行。
# ./a.out
| Hello GCC! |
- firewallの設定
firewallの設定を起動する。
# system-config-firewall-tui
コマンド入力しても起動できない場合、yumを使ってinstalできる。
# yum -y install system-config-securitylevel-tui
以下の画面が表示されるので、『カスタマイズ』押下。
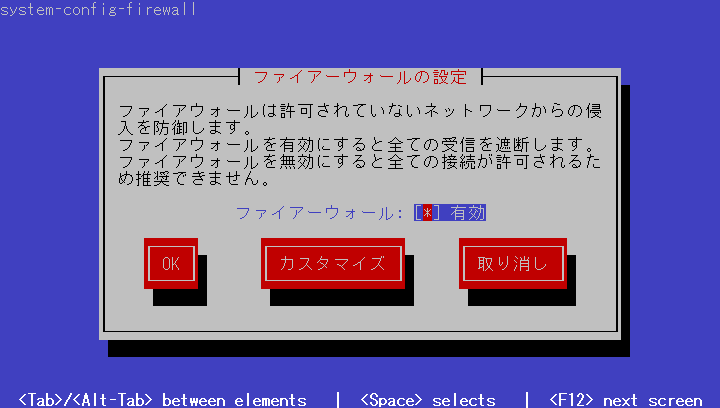
『*』が付いてるトコのポートが開放されるので、必要な機能に『*』を付ける。
例えばweb serverを有効にしたかったら『WWW (HTTP)』と『安全な WWW (HTTPS)』に『*』を付ける。
例えばweb serverを有効にしたかったら『WWW (HTTP)』と『安全な WWW (HTTPS)』に『*』を付ける。
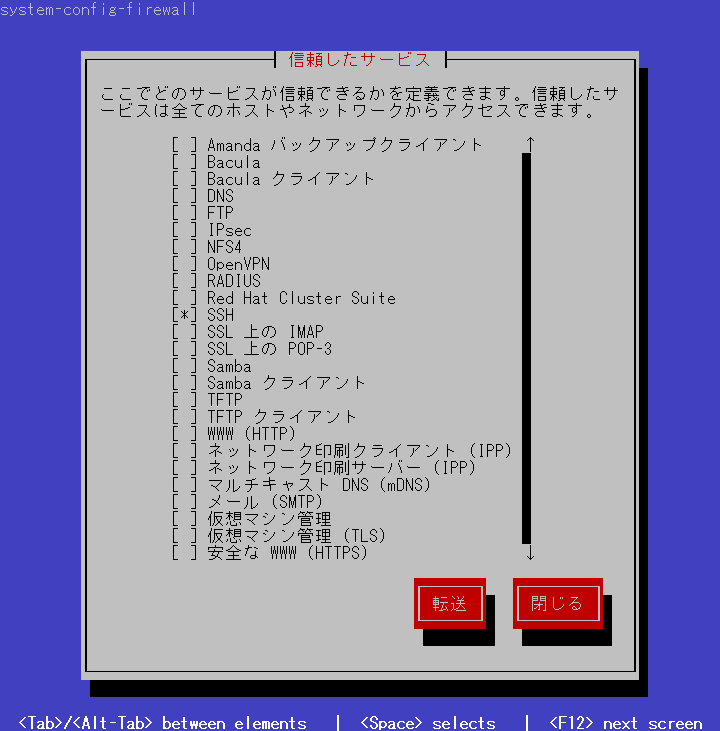
ボタンが『転送』『閉じる』があるが、『転送』を押すと、このリスト外のポートとか細かく設定できるみたい。
設定したら『閉じる』『OK』と順に押下してって、サービスを起動 or 再起動。
e.g.)起動
設定したら『閉じる』『OK』と順に押下してって、サービスを起動 or 再起動。
e.g.)起動
# /etc/init.d/ip6tables start
| ip6tables: ファイアウォールルールを適用中: [ OK ] |
e.g.)再起動
# /etc/init.d/ip6tables restart
| ip6tables: ファイアウォールルールを消去中: [ OK ] ip6tables: チェインをポリシー ACCEPT に設定中: filter [ OK ] ip6tables: モジュールを取り外し中: [ OK ] ip6tables: ファイアウォールルールを適用中: [ OK ] |
- SELinuxの設定
SELinuxの現在の設定を確認
# getenforce
| Enforcing | 有効 |
| Permissive | 有効(警告を出力) |
| Disabled | 無効 |
設定を変更する場合、以下のファイルを開く
# vi /etc/selinux/config
開くと下のような場所があるので『enforcing』『permissive』『disabled』から選んで設定する。以下は無効にした場合。
| # enforcing - SELinux security policy is enforced. # permissive - SELinux prints warnings instead of enforcing. # disabled - No SELinux policy is loaded. SELINUX=disabled |
設定内容を反映させるためには、OSの再起動が必要。
# shutdown -r now
- ネットワークの設定を行う
導入直後にNICが有効になっていなかった場合以下の設定を行って有効にする。
vi使って以下のfileを編集
# vi /etc/sysconfig/network-scripts/ifcfg-eth0
■before
- DEVICE="eth0"
- HWADDR="08:00:27:04:E3:C4"
- NM_CONTROLLED="yes"
- ONBOOT="no"
■after
- DEVICE="eth0"
- HWADDR="08:00:27:04:E3:C4"
- NM_CONTROLLED="yes"
- ONBOOT="yes"
- TYPE=Ethernet
- BOOTPROTO=dhcp
で、ネットワークを再起動。
# /etc/init.d/network restart
- ユーザを追加してパスワードを設定する
e.g.)hogeってユーザの作成
hogeってユーザを追加する
hogeってユーザを追加する
# useradd hoge
追加したhogeってユーザにパスワードを設定する
# passwd hoge
| Changing password for user hoge. New password: Retype new password: passwd: all authentication tokens updated successfully. |
パスワードを入力 確認のために同じパスワードを入力 |
で、作ったユーザを削除したい場合
# userdel -r hoge
『-r』オプションを付けるとhome dirをアカウントと一緒に削除してくれるので楽。付けないと単純にアカウントだけを削除する。
- yumが使えない。
以下のようなメッセージが出てyumが動かない。
| Another app is currently holding the yum lock; waiting for it to exit... The other application is: pup Memory : 88 M RSS (443 MB VSZ) Started: Fri Jul 22 13:33:04 2011 - 09:46 ago State : Sleeping, pid: 3705 |
他のアプリケーションがyumをロックしてるから、そのロックが解除されるのを待って。との事。
結論としては、GUI環境の方で自動更新が動作していたのが原因。
自動更新をさっさと終了させてしまえば、普通にyumが使えるようになる。
GUIでも更新が動いて無いようなら、
http://www.atmarkit.co.jp/flinux/rensai/linuxtips/963yumupdatesd.html
を参考にして強制終了。
結論としては、GUI環境の方で自動更新が動作していたのが原因。
自動更新をさっさと終了させてしまえば、普通にyumが使えるようになる。
GUIでも更新が動いて無いようなら、
http://www.atmarkit.co.jp/flinux/rensai/linuxtips/963yumupdatesd.html
を参考にして強制終了。
- Windows側の共有フォルダを参照したい
Windowsの共有フォルダ(Samba鯖)を参照したい場合の手順を記録。
1. sambaで使うportの開放を確認
ポートが空いてるか確認。
1. sambaで使うportの開放を確認
ポートが空いてるか確認。
# cat /etc/sysconfig/iptables
| -A RH-Firewall-1-INPUT -m state --state NEW -m udp -p udp --dport 137 -j ACCEPT -A RH-Firewall-1-INPUT -m state --state NEW -m udp -p udp --dport 138 -j ACCEPT -A RH-Firewall-1-INPUT -m state --state NEW -m tcp -p tcp --dport 139 -j ACCEPT -A RH-Firewall-1-INPUT -m state --state NEW -m tcp -p tcp --dport 445 -j ACCEPT |
開いて無かった場合、FWの設定を変更して共有フォルダで使用するportを開放する。
# system-config-securitylevel
tabキーで移動して『カスタマイズ』選択。表示された一覧に『samba』があるので、そこに『*』を付ける。
『OK』を押して終了させたら、iptablesを表示させて、ポートが開放されているか確認する。
『OK』を押して終了させたら、iptablesを表示させて、ポートが開放されているか確認する。
2. 共有フォルダのmount
mountコマンドを使ってmountする。書式は以下の通り。
mountコマンドを使ってmountする。書式は以下の通り。
# mount -t cifs -o user=【user名】,password=【パスワード】 //【ターゲットのIP Address】/【共有フォルダ名】 【mount先のlocal dir】
e.g.)
『/mnt/nas/』へ『192.168.1.1』上の共有フォルダ『share』をmountしたい場合。
※ユーザ名は『hoge』パスワードは『hoge_pass』とする。
『/mnt/nas/』へ『192.168.1.1』上の共有フォルダ『share』をmountしたい場合。
※ユーザ名は『hoge』パスワードは『hoge_pass』とする。
# mkdir /mnt/nas/ # mount -t cifs -o user=hoge,password=hoge_pass //192.168.1.1/share /mnt/nas/
情報が正しければ、これで共有フォルダを参照できるはず。lsとか打って確認してみてください・
- 任意のdirを日時が付いたファイル名で定期的にバックアップしたい
そんな時のシェルスクリプトメモ。
DATETIME=`date '+%Y%m%d%H%M%S'`
FILENAME=${DATETIME}_hoge.tar.gz
tar -cvzf ./${FILENAME} /var/hoge/
mv ${FILENAME} ~/backup/
で、これをcronで実行させるだけ。
- tips
■ネットワークの設定
3つ同じようなファイルがある。network-scripts下のものが使用されるので、修正はそちらへ...
/etc/sysconfig/network-scripts/ifcfg-eth0
/etc/sysconfig/networking/devices/ifcfg-eth0
/etc/sysconfig/networking/profiles/default/ifcfg-eth0
3つ同じようなファイルがある。network-scripts下のものが使用されるので、修正はそちらへ...
/etc/sysconfig/network-scripts/ifcfg-eth0
/etc/sysconfig/networking/devices/ifcfg-eth0
/etc/sysconfig/networking/profiles/default/ifcfg-eth0
■RHELに格納されているrpmのVersionが古い
実はこれは古くない。
実はこれは古くない。
例えば、2012-02-29現在でパッケージマネージャでinstallされるapacheのversionは2.2.3-63となっている。
導入されているpkgを確認。
導入されているpkgを確認。
# yum list | grep httpd
| httpd.i386 2.2.3-63.el5_8.1 installed |
実際にapacheのversionも確認してみる。
# httpd -version
| Server version: Apache/2.2.3 Server build: Feb 8 2012 08:22:08 |
versionを見ると、確かに2.2.3だが、buildの日時がつい最近になっている。
これは、Redhatはapacheからリリースされたものをリポジトリに上げてるんではなくて、任意のversion(今回だったら2.2.3)をベースにRedhatがupdateを行なってってるためらしい。
rpmのversion『2.2.3-63』の後ろにある数字『63』がRedhat独自のマイナーバージョンを表してるらしい。
故に、yum updateしてもRedhatの独自のマイナーバージョンのみ数字が上がっていくことになるらしい。
rpmのversion『2.2.3-63』の後ろにある数字『63』がRedhat独自のマイナーバージョンを表してるらしい。
故に、yum updateしてもRedhatの独自のマイナーバージョンのみ数字が上がっていくことになるらしい。
- tips
RHELで更新していくと、OSのマイナーバージョンも上がる。
もし環境がマイナーバージョンまで固定されていたら、自動更新には要注意。
もし環境がマイナーバージョンまで固定されていたら、自動更新には要注意。
OSのバージョンは以下のファイルに書かれてる。
$ cat /etc/issue
| Red Hat Enterprise Linux Server release 5.8 (Tikanga) Kernel \r on an \m |
更新日: 2017年08月12日 (土) 09時55分41秒
- RHEL5.8 外部メディア内のファイルに該当するファイルをHDDから検索する。 『updatedb; ls -R1 | grep "\.[^/:]\+" | xargs locate』 -- (s1n) 2012-12-03 13:09:10










