毎号付いてくるパーツを組み立て、あなただけのステキな変態兵器をモデリングするためのコーナーです
準備するもの
必要なソフト
- Metasequoia2.4(通称メタセコ、モデリングに使います)
- 3DACE(メタセコ→gmaxへの橋渡しに使います)
- gmaxおよびMDT(BFの独自形式で入出力するために使います)
※Metasequoiaはシェア版を用いますが登録せずに機能制限状態のままで使います
あると便利なソフト
- レイヤー機能があるペイントツール(PixiaやGIMP等)
※windows標準のペイントでもやれなくは無いです
他にあると便利なもの・作りたいものの図面(3面図や自筆画)
※無くても作れますがあったほうが形状の把握が楽だと思います
※無くても作れますがあったほうが形状の把握が楽だと思います
- 餡子喰う麺に落ちない強靭な心
ソフトはしばらくメタセコのみ使いますので他はぼちぼち揃えていってください
メタセコを使ってみよう
ここでは基礎的なことを解説します
メタセコを起動すると以下のような画面が開きます
メタセコを起動すると以下のような画面が開きます

①はコマンドパネル ②はオブジェクトパネル ③は材質パネル といいますが名称は別に覚える必要はありません
視点変更の方法を覚える
まずは視点の変更に慣れるために付属のサンプルを開いてみます
右上の「ファイル」→「開く」よりメタセコのフォルダ内にある「meka.mqo」というファイルを指定して開きます
右上の「ファイル」→「開く」よりメタセコのフォルダ内にある「meka.mqo」というファイルを指定して開きます

開いたらまずは視点の回転をしてみます
右上のロボットがいるウィンドウ内で「右ドラッグ」をしてみてください
ロボットをグルグル回して見ることが出来ます
右上のロボットがいるウィンドウ内で「右ドラッグ」をしてみてください
ロボットをグルグル回して見ることが出来ます
次はズームイン・アウトです
同じウィンドウ内で「ホイール」を回してみてください
ロボットが拡大・縮小表示されます
同じウィンドウ内で「ホイール」を回してみてください
ロボットが拡大・縮小表示されます
最後に視点の移動です
同様に今度は「中央ボタンでドラッグ」をしてみてください
視点を上下左右に動かして見ることが出来ます
同様に今度は「中央ボタンでドラッグ」をしてみてください
視点を上下左右に動かして見ることが出来ます
また、ズームと視点の変更は右上以外のウィンドウでも行えます(Front,Top,left)
ただしこの場合3つの画面の表示は連動しています(例.Frontを拡大したらTop
やleftもズームされる)
ただしこの場合3つの画面の表示は連動しています(例.Frontを拡大したらTop
やleftもズームされる)
グリグリ動かしてみて操作に慣れてください
これで赤枠部分の解説は終わりです
これで赤枠部分の解説は終わりです
次の解説へと移りますが、その前に「ファイル」→「新規作成」でまっさらの状態にしておきます
※ドキュメントは変更~と出た場合は「いいえ」を選択してください
※ドキュメントは変更~と出た場合は「いいえ」を選択してください
物体を作る
今度は適当な物体を作ってみます
まず③のところにある「新規」ボタンを一回押します
すると以下のように[mat1]というのが出てきます
すると以下のように[mat1]というのが出てきます

この[mat1]というのは色や材質を指定するものです
とりあえず[mat1]が出たらOKです
とりあえず[mat1]が出たらOKです
次は①のところにある「基本図形P」というボタンを押してみてください

こんなウィンドウが新しく出てきたかと思います
ここでは新しく作成する物体の基礎形状を指定できます
ここでは新しく作成する物体の基礎形状を指定できます
その中にある立方体のボタンを押してから「作成」または「Enter」を押してください
以下のように画面に立方体が伊達着ます
以下のように画面に立方体が伊達着ます

生成が確認できたら①にある「選択S」を押して基本図形ウィンドウを消しておきます
ちなみに今作った立方体は②にある[obj1]というところに格納されています
フォルダのようなものと考えてください
試しに[obj1]の左にある目のアイコンを押してみてください
これは表示・非表示を切り替えるボタンです
たくさんパーツが増えてきたときに邪魔な部品を隠しておきたいときに使います
フォルダのようなものと考えてください
試しに[obj1]の左にある目のアイコンを押してみてください
これは表示・非表示を切り替えるボタンです
たくさんパーツが増えてきたときに邪魔な部品を隠しておきたいときに使います
次はこの立方体をいろいろと変形させてみます
ですがその前に変形させたい部分を選択する必要があります
ですがその前に変形させたい部分を選択する必要があります
選択方法を覚える
メタセコでは立体は「点」とそれをつなぐ「辺(線)」で構成されています
また、線が環状になっているものを「面」といいます(本当は違うけど)
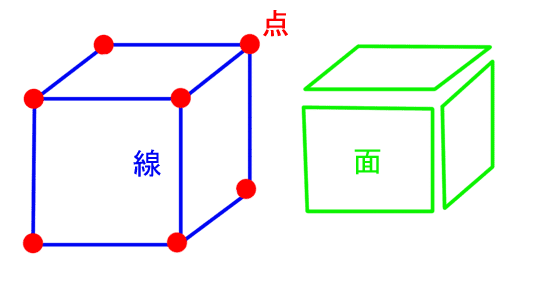
また、線が環状になっているものを「面」といいます(本当は違うけど)
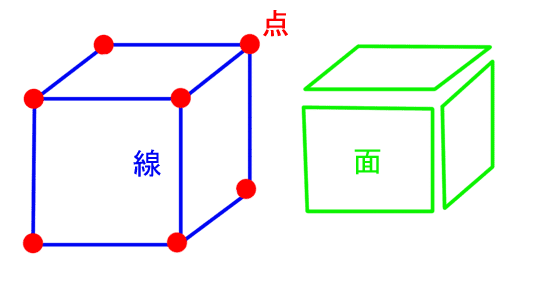
この「点・辺・面」を適当に選択し変形することで望んだ形状を作ることが出来ます
ちなみに図に示すアイコンで「点・辺・面」は任意に表示・非表示が切り替えられます
ちなみに図に示すアイコンで「点・辺・面」は任意に表示・非表示が切り替えられます
とりあえず右上の表示画面(透視図)で点も表示されるように設定してください
ここで一旦、全ての「点・辺・面」を非選択状態にします
①の「選択S」が選択されていることを確認してから、物体に触れていない所で左クリックします(上手く文章で表せないので図で。赤の斜線があるとこ)
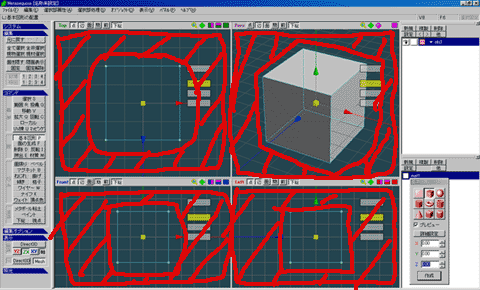
そうするといままで薄緑で表示されていた立方体がピンクで表示されるようになったかと思います
この状態が非選択状態です
メタセコでは選択中の「点・辺・面」は薄緑で、非選択はピンクで表示されます(設定から任意色に変更可能)
①の「選択S」が選択されていることを確認してから、物体に触れていない所で左クリックします(上手く文章で表せないので図で。赤の斜線があるとこ)
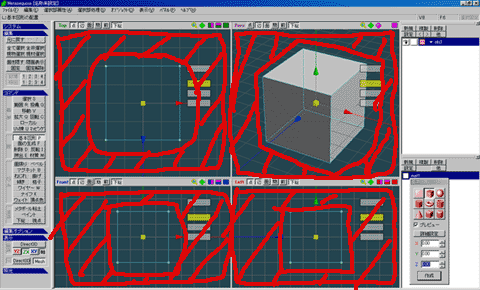
そうするといままで薄緑で表示されていた立方体がピンクで表示されるようになったかと思います
この状態が非選択状態です
メタセコでは選択中の「点・辺・面」は薄緑で、非選択はピンクで表示されます(設定から任意色に変更可能)
それでは実際に選択してみます
選択はは大まかに2通りの方法があります
選択はは大まかに2通りの方法があります
1つは選択したい「点・辺・面」を左クリックで選択する方法です
「Shift」キーを押しながら選択すれば連続して選択が行えます
細かい選択が可能ですが、たくさん選択する時には手間がかかります
また、現在マウスポインタが示している「点・辺・面」は黄色でハイライト表示されますので選択の参考にしてください
「Shift」キーを押しながら選択すれば連続して選択が行えます
細かい選択が可能ですが、たくさん選択する時には手間がかかります
また、現在マウスポインタが示している「点・辺・面」は黄色でハイライト表示されますので選択の参考にしてください
2つ目は左ドラッグによって範囲を指定する方法です
これは①にある「範囲R」「投縄G」ツールを使います
MSペイントの範囲指定と同様の感覚で使えます

左が「範囲」右が「投縄」です
緑で囲まれた点が選択されます(「辺」が選択されないのは設定で辺が選択されないようにしているため(※1))
これは①にある「範囲R」「投縄G」ツールを使います
MSペイントの範囲指定と同様の感覚で使えます

左が「範囲」右が「投縄」です
緑で囲まれた点が選択されます(「辺」が選択されないのは設定で辺が選択されないようにしているため(※1))
以上で選択の解説は終わりですが、ヘルプ(※2)にはもっと細かく説明されていますので一度目を通しておいてください
※1ヘルプの「機能解説」→「コマンドパネル」内の「編集オプション」
※2ヘルプの「コマンド」→「選択」および「範囲・投縄」
※2ヘルプの「コマンド」→「選択」および「範囲・投縄」
変形させてみる
選択方法を覚えたところでいよいよ変形に移ります
基本となる変形は以下の3つですが
その前に3つの変形に共通した操作がありますのでそれを覚えてからにします
基本となる変形は以下の3つですが
その前に3つの変形に共通した操作がありますのでそれを覚えてからにします
試しに先ほどの立方体を全て選択してください
簡易に全てを選択する方法としては②の画面にある[obj1]をShiftを押しながら左クリックすることでその[obj1]内に含まれる全形状を選択します
簡易に全てを選択する方法としては②の画面にある[obj1]をShiftを押しながら左クリックすることでその[obj1]内に含まれる全形状を選択します
立方体の点や辺などが全て薄緑になったのを確認したら①の「移動V」を押してください
どの変形ツールを選択しても以下のような、黄色い箱から赤、緑、青のマッチ棒みたいなものが延びてるものが出てきます
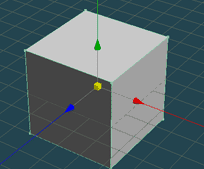
なお3色の部分の形状は変形の種類によって異なります(この場合は移動を選択)
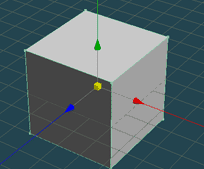
なお3色の部分の形状は変形の種類によって異なります(この場合は移動を選択)
試しに3色の棒(ハンドルといいます)うちのどれかを左ドラッグしてみてください
立方体がドラッグに合わせて移動するはずです
立方体がドラッグに合わせて移動するはずです
ちなみに赤がX軸、緑がY軸、青がZ軸への変位を請け負っています
棒の方向へ変位すると覚えておいていただければ結構です
棒の方向へ変位すると覚えておいていただければ結構です
残った最後の黄色い四角ですがこれは自由な方向に移動することが出来ます
(一度のドラッグで2軸ぶん動かせる)
透視図(右上)では扱いづらいのでその他の画面で用いるのが楽かと思います
(一度のドラッグで2軸ぶん動かせる)
透視図(右上)では扱いづらいのでその他の画面で用いるのが楽かと思います
今回は立方体全てを移動させましたが、もちろん「点・辺・面」単位で動かすことも可能です
種々の選択ツールと組み合わせて使用してみてください
種々の選択ツールと組み合わせて使用してみてください
- 拡大縮小「拡大Q」
ハンドル方向に拡大・縮小を行います
黄色の部分では等比で拡大縮小を行います
黄色の部分では等比で拡大縮小を行います
- 回転「回転C」
ハンドルを軸に見立てて回転を行います
黄色の部分では好きな方向に回転させることが可能です
黄色の部分では好きな方向に回転させることが可能です
- 移動「移動V」
上記で説明したとおりです
