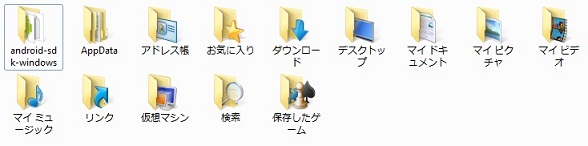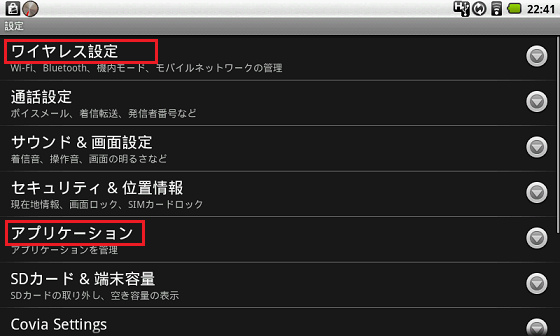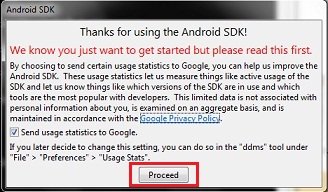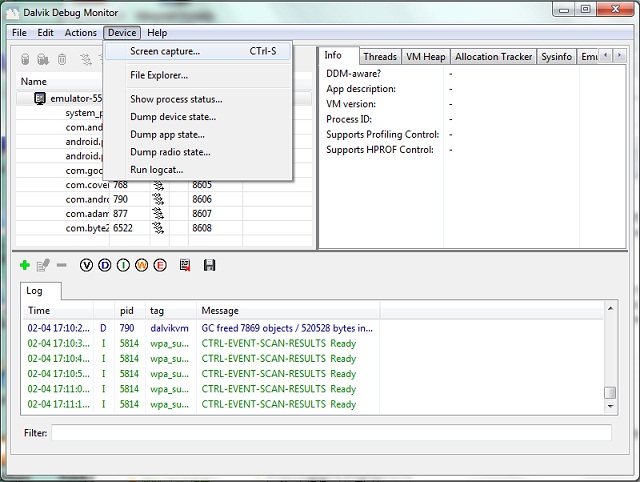SmartQ5上の画面をWindowsでキャプチャしようとしたところ、それなりに苦労したのでメモしておきます。
なぜ苦労したかですが、ubuntuで端末操作はしたことあるのですが、Windowsのコマンド操作の仕方を知らなかったので・・・
要するに、コマンドの使い方を知らないだけなんです。ゴメンナサイ。(つД`)
下記にあるものはすでに別のホームページで説明してあることを素人風味にしたものになりますので、ご了承ください。m(_ _)m
環境は、
- PC:Windows 7 Ultimate 32bit 日本語版
- LAN:BuffaloAirStation(WHR3-AG54-AL)
です。とりあえず、無線LANルーターとWindowsパソコンがあればOKです。
必要なもの
- ハード
- Windows OS のパソコン
- 無線LAN
- SmartQ5
- ソフト
準備(Android SDK)

ダウンロードが完了したら、zipファイルを解凍して下さい。
フォルダの中身はこんな感じです↓

解凍したフォルダ(この時点では、『android-sdk-windows』)をユーザーフォルダ(マイ ドキュメント、マイ ピクチャなどが入ってるフォルダ)に移動します。Windows 7 だとこんな感じ↓
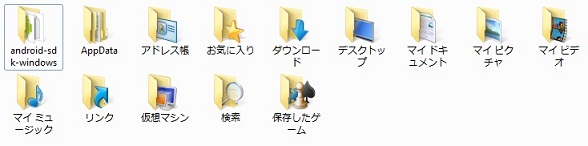
以上で準備完了です。(Setup.exeなどを起動しなくてOKです)
実行 1(SmartQ5)
Android SDKを起動する前に、
SmartQ5を充電しながら無線LAN接続して下さい。
準備ができたら、SmartQ5の設定・確認をします。
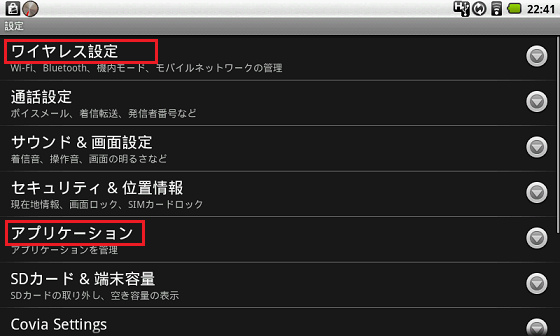
まず、アプリケーション開発オプションの3項目すべてがON(チェックが入ってる状態)にします。
- 設定
- アプリケーション
- 開発
- USBデバック [ON]
- スリープモードにしない [ON]
- 疑似ロケーションを許可 [ON]
次にSmartQ5のIPアドレスを確認します。無線LANを接続した状態で、

- 設定
- ワイヤレス設定
- Wi-Fi
- ネットワークの通知
- 接続してるWi-Fiネットワーク名(任意)
- その他Wi-Fiネットワーク(任意)
- Wi-Fiネットワークを追加
で、上から3番目の項目(接続してるWi-Fiネットワーク名(任意))をタッチし、IPアドレスを確認します。ここでは、"192.168.11.5"となっています。この値は後で使うのでメモします。
実行 2(Windows-PC)
Windowsの
を起動します。

知っている人も多いと思いますが念のため、"Owner"の部分はログインしてるユーザー名(任意)になります。
コマンドプロンプトを起動したら以下のコマンドを入力・実行[Enter]します。
ここで、"\"は半角英数字の"¥"と同じものです。
>set ADBHOST=192.168.11.5(←SmartQ5のIPアドレス)
>android-sdk-windows\tools\adb kill-server
>android-sdk-windows\tools\adb start-server
>android-sdk-windows\tools\adb devices
>android-sdk-windows\tools\ddms
実行するとこんな感じになります↓

すると、こんなダイアログが表示されますので、[Proceed](続行)をクリックします。
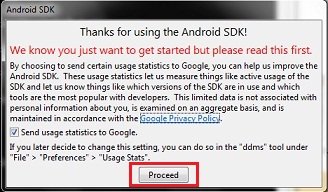
"Dalvik Debug Monitor"が起動します。コレがSmartQ5の画面をキャプチャしてくれます。
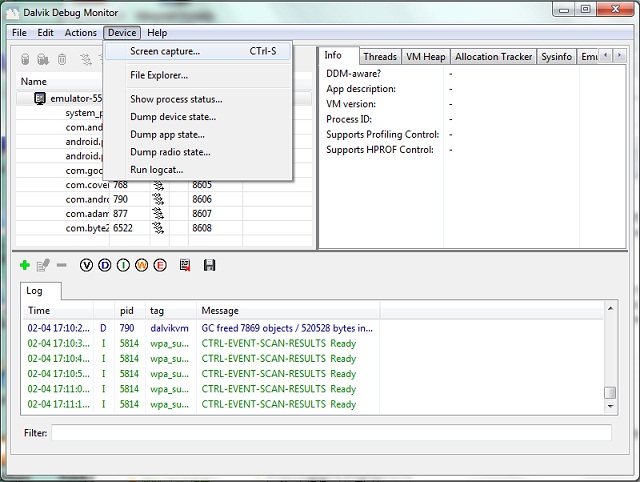
上の画像にあるように、メニューの Dveice -> Screen Capture を選択します。
キャプチャ画面の
上部にある "Save" ボタンを押すとSmartQ5の現在表示されている画面をキャプチャしてくれます。
左端の "Refresh" ボタンを押すと情報が更新されます。
参考URL
最終更新:2010年02月04日 18:12