豚吐露@wiki
サーバーエクスプローラーを使ってPostgreSQLへデータ接続したい
最終更新:
ohden
-
view
サーバーエクスプローラーを使ってPostgreSQLへデータ接続したい
Visual Studio 2013 Professional
サーバーエクスプローラーを使ってPostgreSQLを参照する方法。
※やってないけど、同じような方法でMySQLやOracle Databaseへの接続も可能と思われます。(`・ω・´)
※やってないけど、同じような方法でMySQLやOracle Databaseへの接続も可能と思われます。(`・ω・´)
■ dotConnect for PostgreSQLの導入
Visual Studio2013のメニューから[ツール]-[拡張機能と更新プログラム]を選択。
『拡張機能と更新プログラム』ダイアログが開く。
左端のリストから『オンライン』を押下し、右上の検索ボックスに『dotConnect』と入力すると、中央の列に検索結果が表示される。
この検索結果の中に『dotConnect for PostgreSQL』があるハズ。『dotConnect for PostgreSQL』を選択すると『ダウンロード』ボタンが出てくるので、押下。
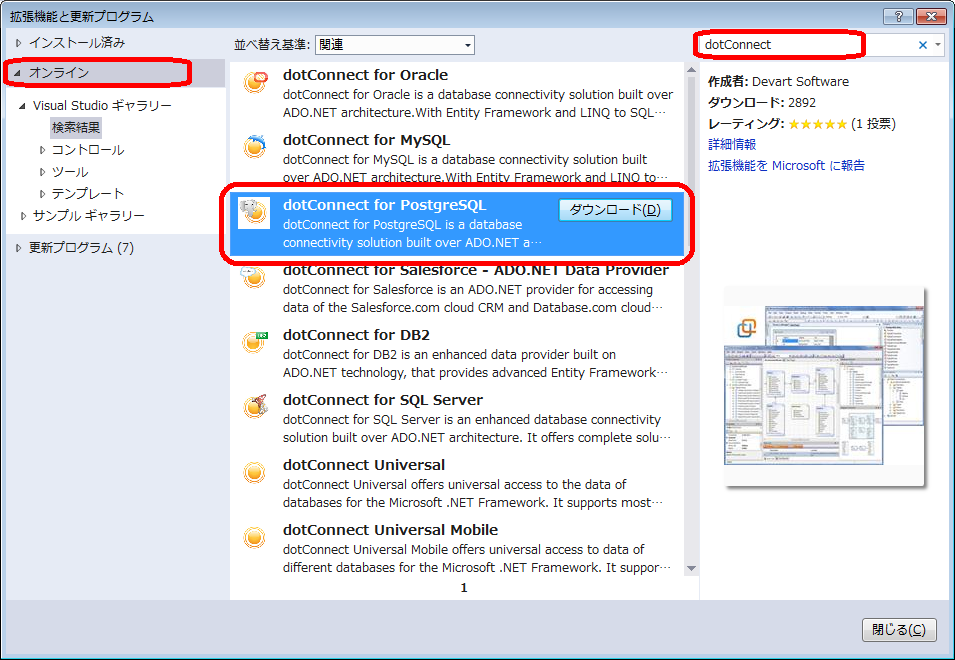
Visual Studio2013のメニューから[ツール]-[拡張機能と更新プログラム]を選択。
『拡張機能と更新プログラム』ダイアログが開く。
左端のリストから『オンライン』を押下し、右上の検索ボックスに『dotConnect』と入力すると、中央の列に検索結果が表示される。
この検索結果の中に『dotConnect for PostgreSQL』があるハズ。『dotConnect for PostgreSQL』を選択すると『ダウンロード』ボタンが出てくるので、押下。
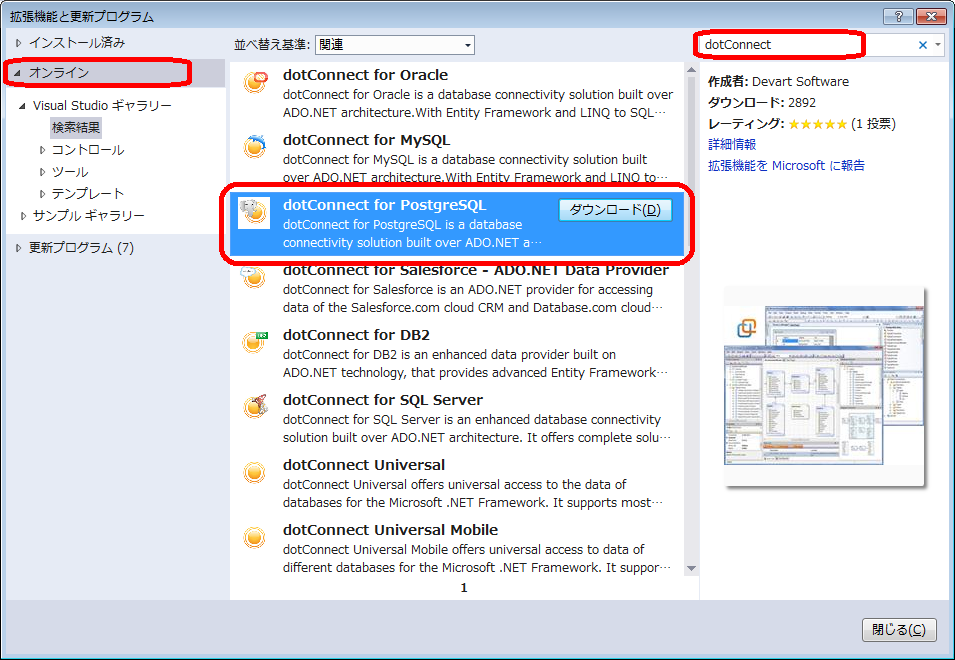
e.g.) 2014-10-14現在: ファイル名『dcpostgresql.exe』、サイズ『62011 KB』


ダウンロードしたインストーラを実行。この時、Visual Studioは、落として置いたほうが良い。
ライセンスの承諾以外、基本的にいじる必要は無し。

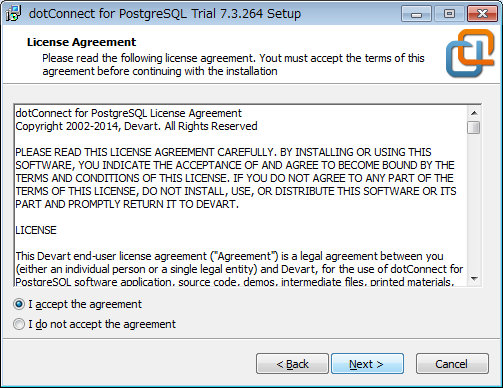

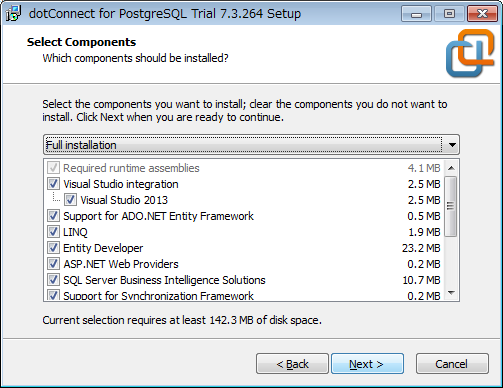
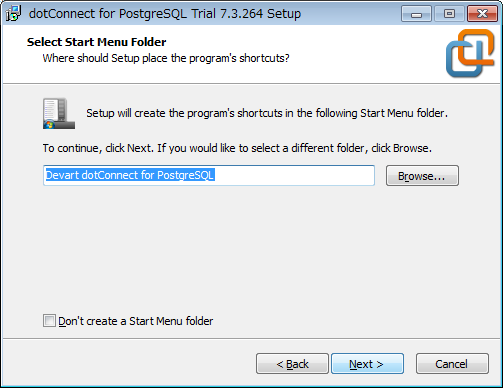
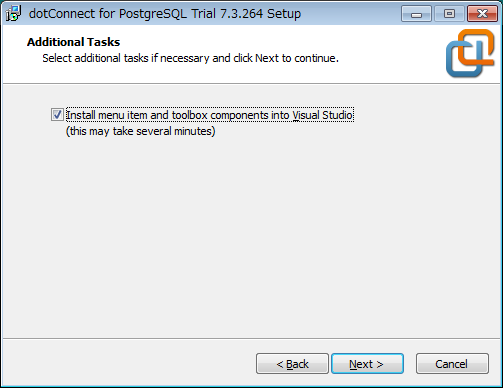
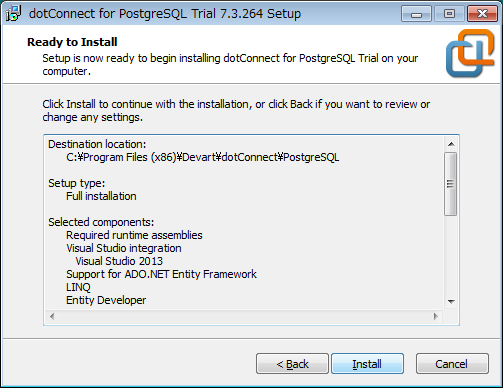
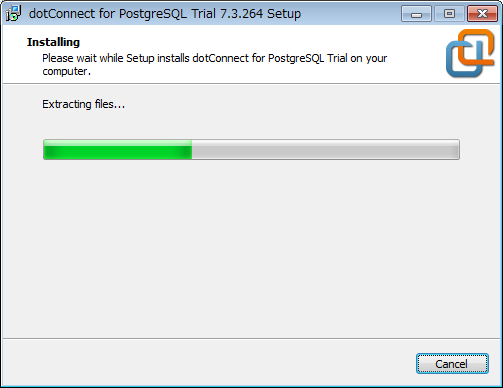
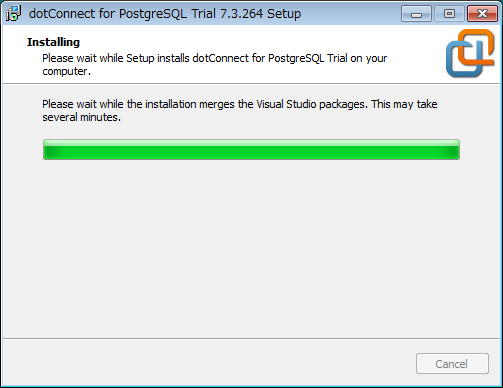
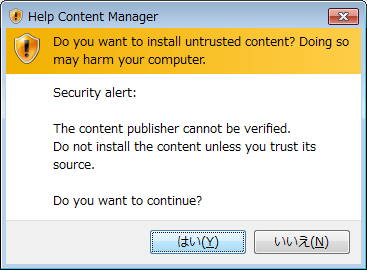
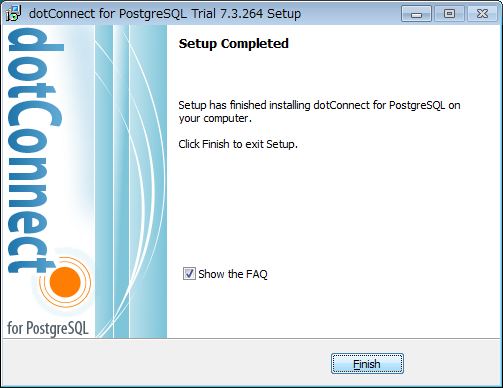
ライセンスの承諾以外、基本的にいじる必要は無し。

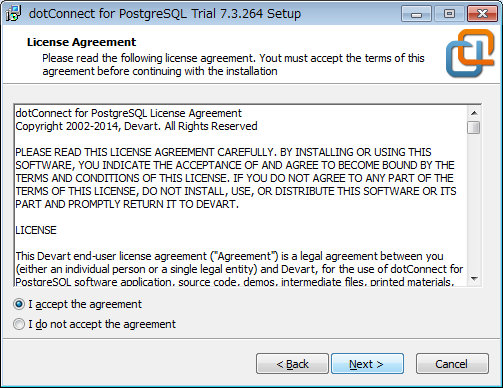

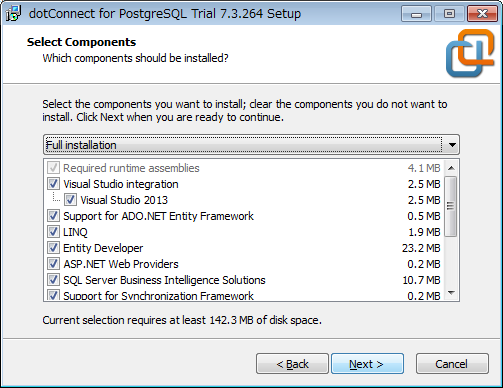
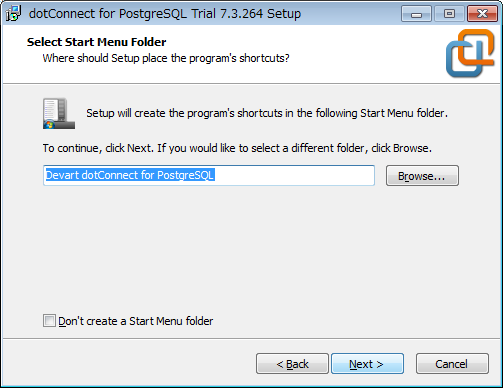
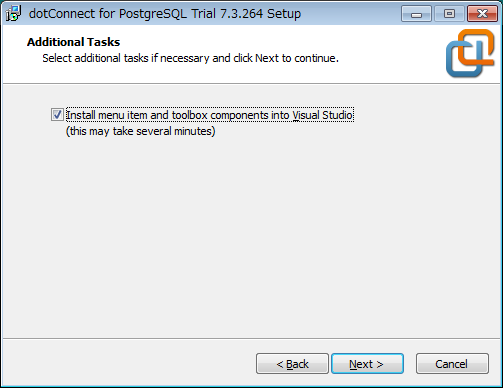
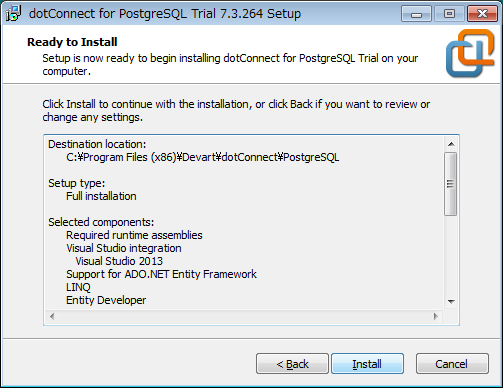
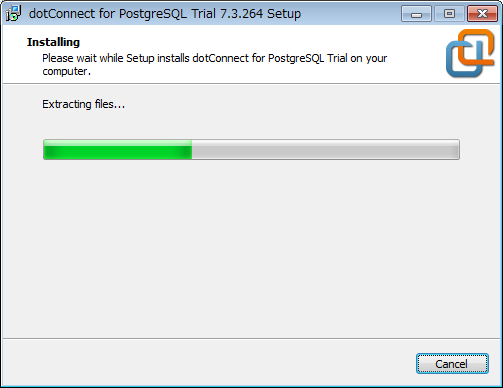
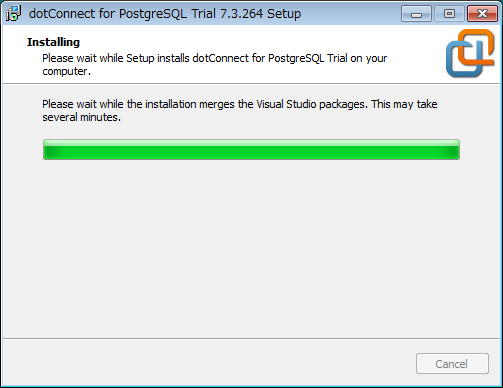
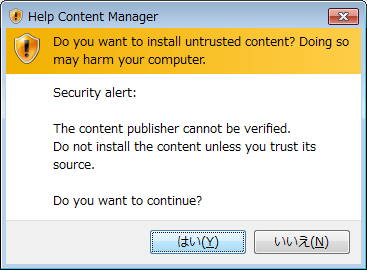
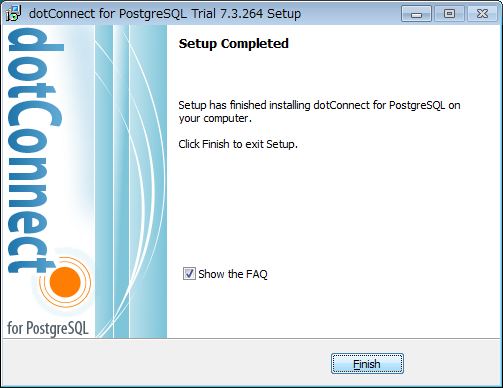
■ Visual Studioの設定
dotConnect導入後、Visual Studio 2013を起動。
Visual Studio2013のメニューから[表示]-[サーバー エクスプローラー]を選択。
『サーバー エクスプローラー』の『データ接続』を右クリックして『接続の追加』を押下。

dotConnect導入後、Visual Studio 2013を起動。
Visual Studio2013のメニューから[表示]-[サーバー エクスプローラー]を選択。
『サーバー エクスプローラー』の『データ接続』を右クリックして『接続の追加』を押下。

初めての接続ならデータソースの選択ダイアログが表示されるハズ。
ここでデータソースに『PostgreSQL Server』を、データプロバイダに『dotConnect for PostgreSQL』を選択。
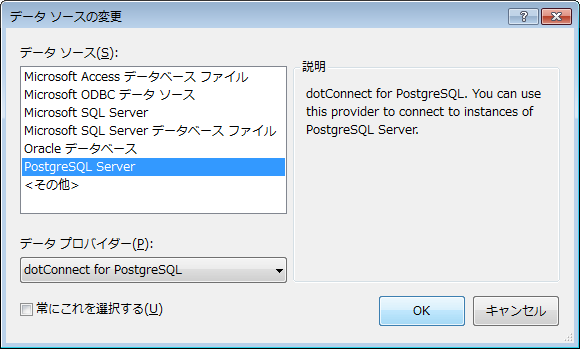
ここでデータソースに『PostgreSQL Server』を、データプロバイダに『dotConnect for PostgreSQL』を選択。
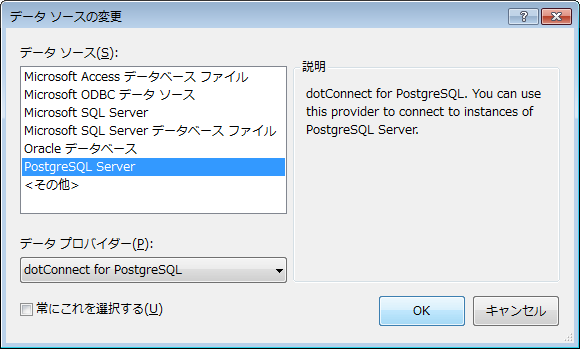
既に他のDBへ接続済みなら、『接続の追加』ダイアログが表示されるハズ。
データソースのところの『変更』ボタンを押下すると、データソースの選択ダイアログが表示されるので、データソースに『PostgreSQL Server』を、データプロバイダに『dotConnect for PostgreSQL』を選択。
データソースのところの『変更』ボタンを押下すると、データソースの選択ダイアログが表示されるので、データソースに『PostgreSQL Server』を、データプロバイダに『dotConnect for PostgreSQL』を選択。
| Host | 対象DBのIP address |
| Port | 対象DBが開いてる接続port |
| User Id | DBへ接続する時のID |
| Password | DBへ接続する時のPassword |
| Database | 接続対象のDatabase名 |
を設定する。正しく設定できてれば、『Schema』はリストから選択できる。
全ての項目を設定したら『テスト接続』を押下。
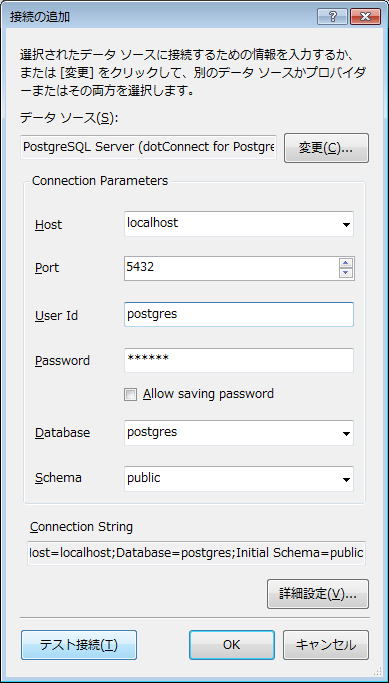
全ての項目を設定したら『テスト接続』を押下。
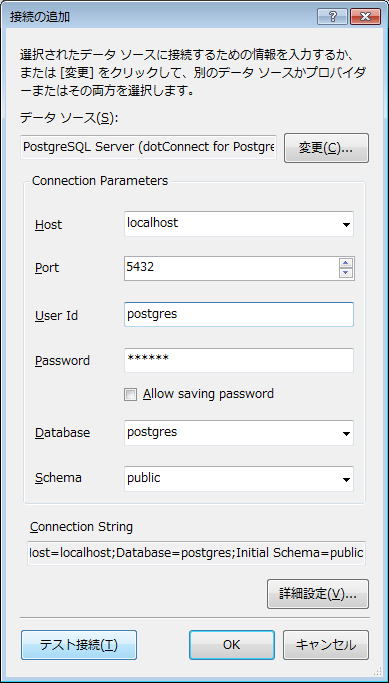
ちゃんと接続できてれば、『テスト接続に成功しました。』が表示される。
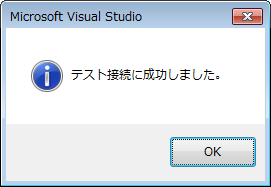
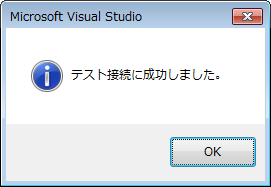
失敗してたら、こんな感じ。どこかの項目が間違ってるので、見直してみてね。
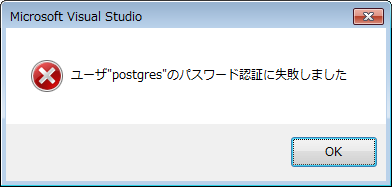
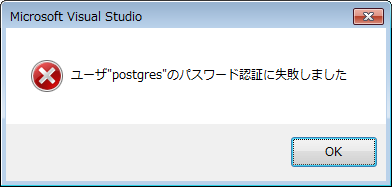
テスト接続に成功したら、『接続の追加』ダイアログでOK押して閉じると...
こんな感じに表示される。
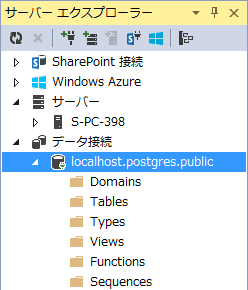
こんな感じに表示される。
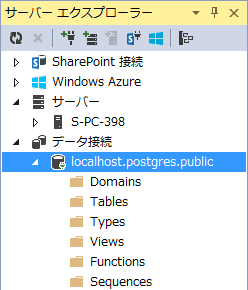
tableの参照とかもできるので便利。
更新日: 2014年10月14日 (火) 17時27分44秒










